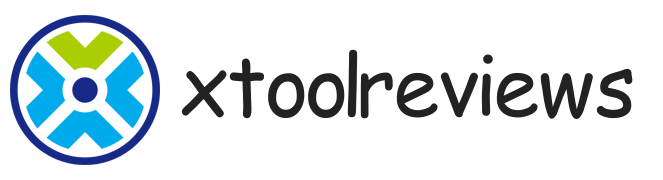Setting up a router correctly ensures a stable and secure internet connection for your home or office. Follow these detailed steps to connect your router:
1. Unbox Your Router and Gather Materials
Materials Needed
Router: Ensure you have the correct model.
Power Adapter: Comes with the router.
Ethernet Cables: Typically, one is included with the router.
Modem: Provided by your ISP if you’re using a cable or DSL connection.
Computer or Smartphone: For the initial setup.
2. Position the Router
Optimal Placement
Central Location: Place the router in a central location in your home or office for the best coverage.
Elevated Position: Position it on a shelf or table, away from obstructions and electronic devices that may cause interference.
Ventilation: Ensure it’s in a well-ventilated area to prevent overheating.
3. Connect the Modem
Modem Setup
Power Off: Turn off the modem before connecting it to the router.
Connect Ethernet Cable: Plug one end of the Ethernet cable into the modem’s Ethernet port.
Connect to Router: Plug the other end into the router’s WAN (Wide Area Network) or Internet port.
4. Power Up the Devices
Power Sequence
Turn On the Modem: Plug in and turn on the modem. Wait for it to fully boot up (usually a few minutes).
Connect Router’s Power: Plug the router into a power outlet and turn it on.
Wait for Router: Allow the router to boot up completely, indicated by a steady power light and other status lights.
See also: Choosing The Right Router Tool: Performance Analysis And Buying Guide
5. Connect to the Router
Wired Connection
Use Ethernet Cable: Connect an Ethernet cable from one of the router’s LAN (Local Area Network) ports to your computer.
Wireless Connection
Find Default Network: Look for the default Wi-Fi network name (SSID) and password, usually found on a sticker on the router.
Connect to Wi-Fi: On your computer or smartphone, go to Wi-Fi settings and connect to the router using the default credentials.
6. Access the Router’s Web Interface
Login to Router
Open Browser: Open a web browser on the connected device.
Enter IP Address: Type the router’s IP address into the address bar (common IPs are 192.168.1.1 or 192.168.0.1). This information can also be found on the router’s sticker or user manual.
Login Credentials: Enter the default username and password (often “admin” for both). These can also be found on the router or in the manual.
7. Configure Router Settings
Basic Configuration
Change SSID and Password: For security, change the default Wi-Fi network name (SSID) and password.
Set Admin Password: Change the default router login password to something more secure.
Advanced Configuration (Optional)
Set Up Security: Enable WPA3 or WPA2 encryption for the Wi-Fi network.
Configure Network Settings: Set up DHCP, static IP addresses, or other network configurations as needed.
Enable Guest Network: If desired, set up a guest network for visitors.
8. Update Firmware
Firmware Update
Check for Updates: In the router’s web interface, navigate to the firmware update section.
Download and Install: Follow the instructions to download and install any available firmware updates. This can enhance performance and security.
See also: How To Drill Into Concrete?
9. Connect Devices
Connect Your Devices
Wi-Fi Devices: Connect all your wireless devices (smartphones, tablets, laptops) using the new SSID and password.
Wired Devices: Connect any additional wired devices (PCs, gaming consoles, smart TVs) using Ethernet cables to the router’s LAN ports.
10. Test the Connection
Verify Connectivity
Check Internet Access: Ensure all connected devices can access the internet.
Speed Test: Run an internet speed test to verify you’re getting the expected speeds from your ISP.
Troubleshooting Tips
Common Issues
No Internet Access: Ensure the modem is properly connected and receiving an internet signal.
Slow Speeds: Check for interference, update firmware, or contact your ISP.
Weak Signal: Consider adding a Wi-Fi extender or relocating the router.
Conclusion
Connecting a router correctly involves a series of steps to ensure proper setup and optimal performance. By following this guide, you can establish a reliable and secure network for all your internet-connected devices.
Related Topics: